Cara Menjalankan Program Aplikasi dengan Benar ~ Pada saat menggunakan komputer, Anda perlu menjalankan beberapa perangkat lunak aplikasi. Karena itu, dalam bagian ini kita akan membahas cara menjalankan perangkat lunak aplikasi pada sistem operasi Linux. Sistem operasi Linux memiliki banyak aplikasi yang otomatis terinstall pada saat kita menginstall sistem operasi tersebut. Jenis perangkat lunak aplikasi yang disertakan dalam paket Linux sangat bervariasi, mulai dari aplikasi perkantoran, grafis, pemrograman, multimedia, hingga aplikasi untuk menjelajahi Internet. Anda dapat menambahkan perangkat lunak aplikasi lain sesuai kebutuhan Anda. Aplikasi tambahan dapat Anda peroleh langsung dari Internet atau CD/DVD repository.
Cara Menjalankan Program Aplikasi dengan Benar
Agar mendapatkan manfaat optimal dari perangkat lunak aplikasi, Anda perlu belajar tentang bagaimana membuka atau menjalankan perangkat lunak aplikasi, bagaimana membuat dokumen baru, bagaimana menyimpan dokumen, dan bagaimana membuka kembali dokumen yang Anda buat. Di bagian ini Anda akan mencoba menjalankan beberapa program aplikasi (pembahasan yang lebih lengkap akan Anda temui pada Topik berikutnya). Perangkat lunak aplikasi yang akan Anda jalankan pada bagian ini adalah:
- Text Editor
- Terminal
- Take Screenswarm
- Home folder
Pada sistem operasi Linux, aplikasi-aplikasi di atas dikelompokkan dalam sub menu Accessories. Untuk membukanya, pilih menu Application → Accessories. Setelah Anda pilih, akan tampak tampilan seperti pada Gambar di bawah ini.
Program-program yang masuk dalam menu Accessories seperti yang tampak pada Gambar di atas bisa jadi berbeda antara satu komputer dengan komputer lain. Hal itu terjadi karena ada beberapa aplikasi lain yang ditambahkan atau dihilangkan dari menu Accessories. Text Editor adalah perangkat lunak aplikasi yang dapat Anda gunakan sebagai editor beragam bahasa pemrograman seperti HTML, PHP, C++, dan bahasa lainnya. Untuk membuka Text Editor, pilih menu Application Accessories → → Text Editor.
Perhatikan Gambar di atas. Nama aplikasi yang tampak pada Gambar di atas adalah Gedit, yang merupakan singkatan dari GNOME Editor. Setelah aplikasi Gedit terbuka, Anda dapat mengetikkan teks pada lembar kerja yang tampil. Di bagian atas, terdapat menumenu utama seperti File, Edit, View, Search, Tools, Document dan Help. Di bawah menu utama terdapat ikon-ikon untuk mempercepat perintah. Gambar dan Tabel di bawah ini menjelaskan ikon-ikon yang ada pada Gedit dan kegunaannya. Sebagai latihan, Anda dapat menulis sebuah catatan, kemudian menyimpannya di folder Home.
Aplikasi berikutnya yang akan kita bahas adalah Terminal. Terminal berfungsi untuk mengetikkan perintah Linux dalam modus command line atau perintah tertulis. Pembahasan mengenai command line yang lebih lengkap akan Anda jumpai pada topik berikutnya. Untuk membuka Terminal, Anda dapat memilih menu Application → Accessories → Terminal.
Agar dapat menggunakan Terminal, Anda terlebih dulu harus mengenal perintah-perintah Linux seperti ls, cd, cp, mv, mkdir dan perintah lainnya. Kemudian, command line atau perintah tadi Anda ketikkan pada layar Terminal. Tekan Enter sebagai tanda eksekusi. Sebagai latihan, Anda dapat mencoba beberapa perintah berikut ini:
ls <enter>ls / <enter>
ls /etc <enter>
Tampilan layar Terminal dapat Anda modifikasi dengan cara memilih menu Edit → Current Profile. Setelah menu Current Profile terbuka, Anda dapat mengganti warna dasar, jenis huruf, ikon dan format tampilan Terminal lainnya. Aplikasi menarik lainnya yang dapat Anda jalankan Take Screenswarm, yaitu sebuah aplikasi yang berfungsi meng-capture gambar pada layar monitor. Sebagai contoh, Anda membuka aplikasi Calculator dan ingin menyimpan gambar aplikasi Calculator tersebut agar Anda dapat menempelkannya pada dokumen yang sedang Anda ketik. Untuk menjalankan Take Screenswarm, Anda dapat memilih menu Application → Accessories → Take Screenswarm.
Gambar di atas menunjukkan tampilan Take Screenswarm yang siap digunakan untuk mengcapture gambar di layar monitor. Ada dua pilihan yang dapat Anda ambil pada saat menangkap gambar, yaitu:
- Grab the whole desktop, artinya menangkap seluruh seluruh area desktop
- Grab the current window, artinya menangkap objek atau window yang Anda tentukan saja.
Terakhir, Anda dapat menjalankan aplikasi Home Folder. Aplikasi ini sebenarnya merupakan file manager yang berfungsi untuk mengorganisasi file-file di komputer. Untuk menjalankan Home Folder, pilihlah menu Places → Home Folder. Untuk mengakhiri Home Folder, Anda dapat menekan tombol silang atau pilih menu File → Close. Pengoperasian Home Folder akan kita bahas secara detil pada topik berikutnya.
Tag :
Program Aplikasi





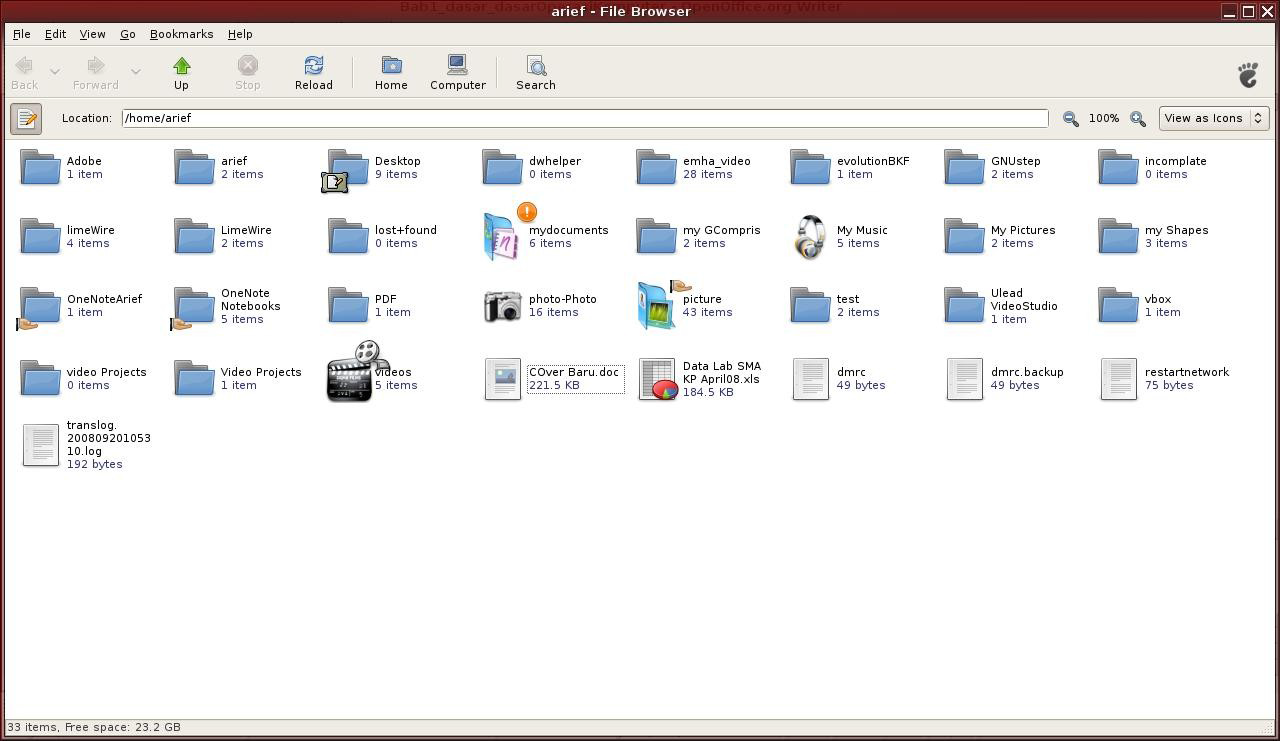

1 Komentar untuk "Cara Menjalankan Program Aplikasi dengan Benar"
Terimakasih gan